
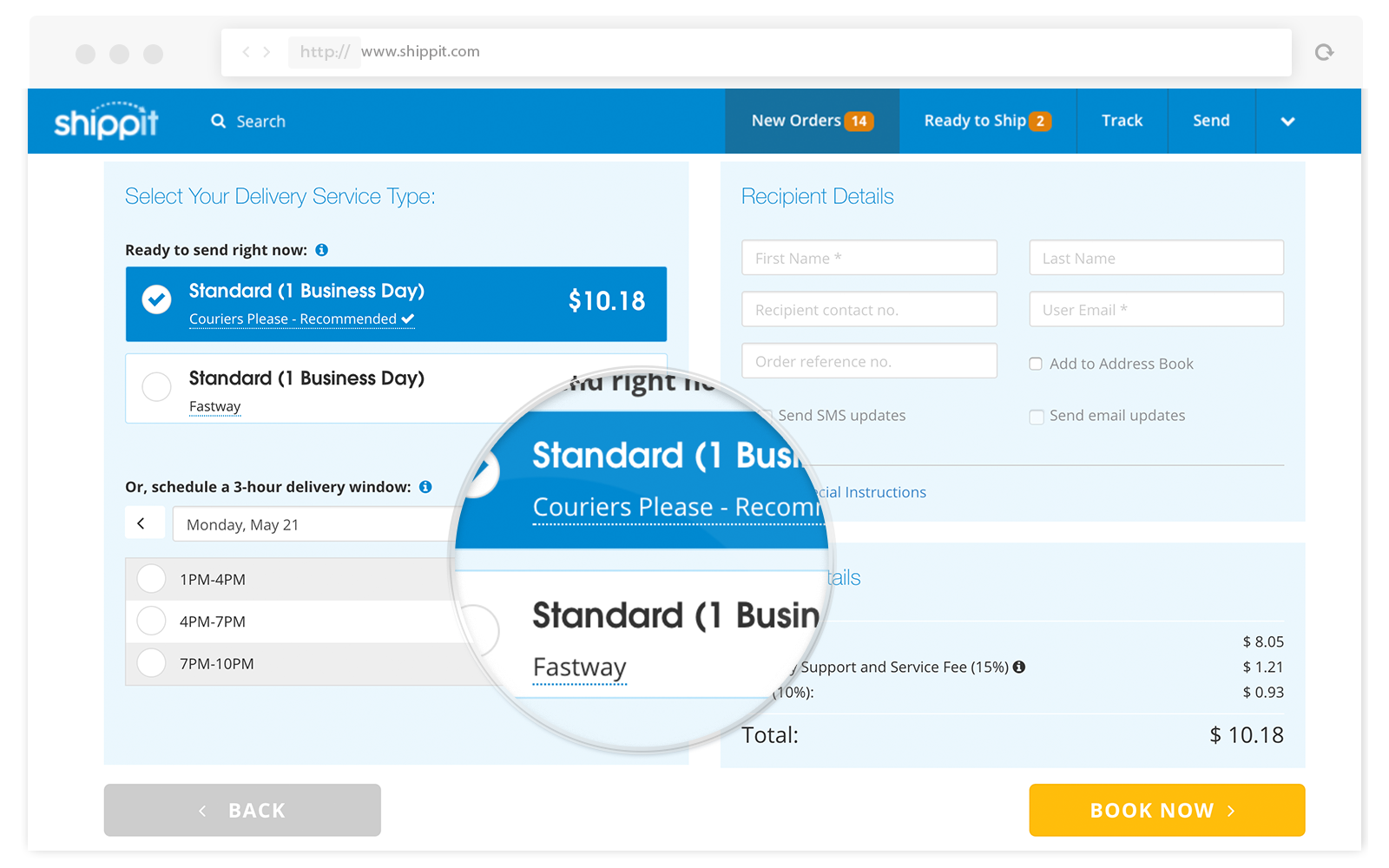
Option 2 is to use the Customer Tax Rule, which is determined at the customer level during setup. Option 1 is to use the Default Tax Rule for all customers and select from the list of available tax rules under the Tax Rule for Shipping setting (see below). Use Tax Rate From: This setting determines which tax rule will be applied to the shipping charge. If more than one shipping service is connected, you can click Set Default to set StarShipIT as your default service. If you make any changes to the default settings, make sure to click Save Changes upon completing them. Some StarShipIT Integration settings can be customised. If you do not perform this step, you will not be able to set the correct carriers for your shipping labels.Ĭonnecting StarShipIT will take you to the integration settings page. See Carrier Rules for detailed instructions. If you have more than one Carrier set up in StarShipIT, you will need to set rules to correctly map Carrier values from DEAR to your Carriers in Starshipit. Enter your API Key and click Connect StarShipIT. You should have previously generated your API key from your StarShipIT account, specifically under Settings → API.User will need the Sale → Sale Task – Ship view: Sales List & Tasks permission is required to generate the shipping label.įirst, you must connect DEAR to StarShipIT.User will need the Sale → Sale Task – Pack view: Sales List & Tasks permission to enter package information and shipping instructions.User will need the Shipping Services → StarShipIT permission enabled to access the integration settings.User will need the following permissions:.

See Rates at checkout setup for more information. If the courier rate options are not enabled within this section, then the customer will not see courier rates within DEAR. Configure what courier services you would like to display in Settings → Checkout Rates within StarShipIT.

StarShipIT account settings units MUST match with DEAR default units, set via Settings → General Settings. StarShipIT account settings currency MUST match with DEAR base currency, set via Settings → General Settings. Familiarity with Products and Product Management is required.Familiarity with Processing a Sale is required.If you do not perform this step, you will not be able to set the correct carriers for your shipping labels. StarShipIT will then select a carrier according to shipping rules defined in StarShipIT. The value in the Carrier field of a DEAR sale is passed to StarShipIT, but there is no way to FORCE StarShipIT to use it. IMPORTANT NOTE: The StarShipIT API does not allow DEAR to import Carrier/Shipping method values from StarShipIT.
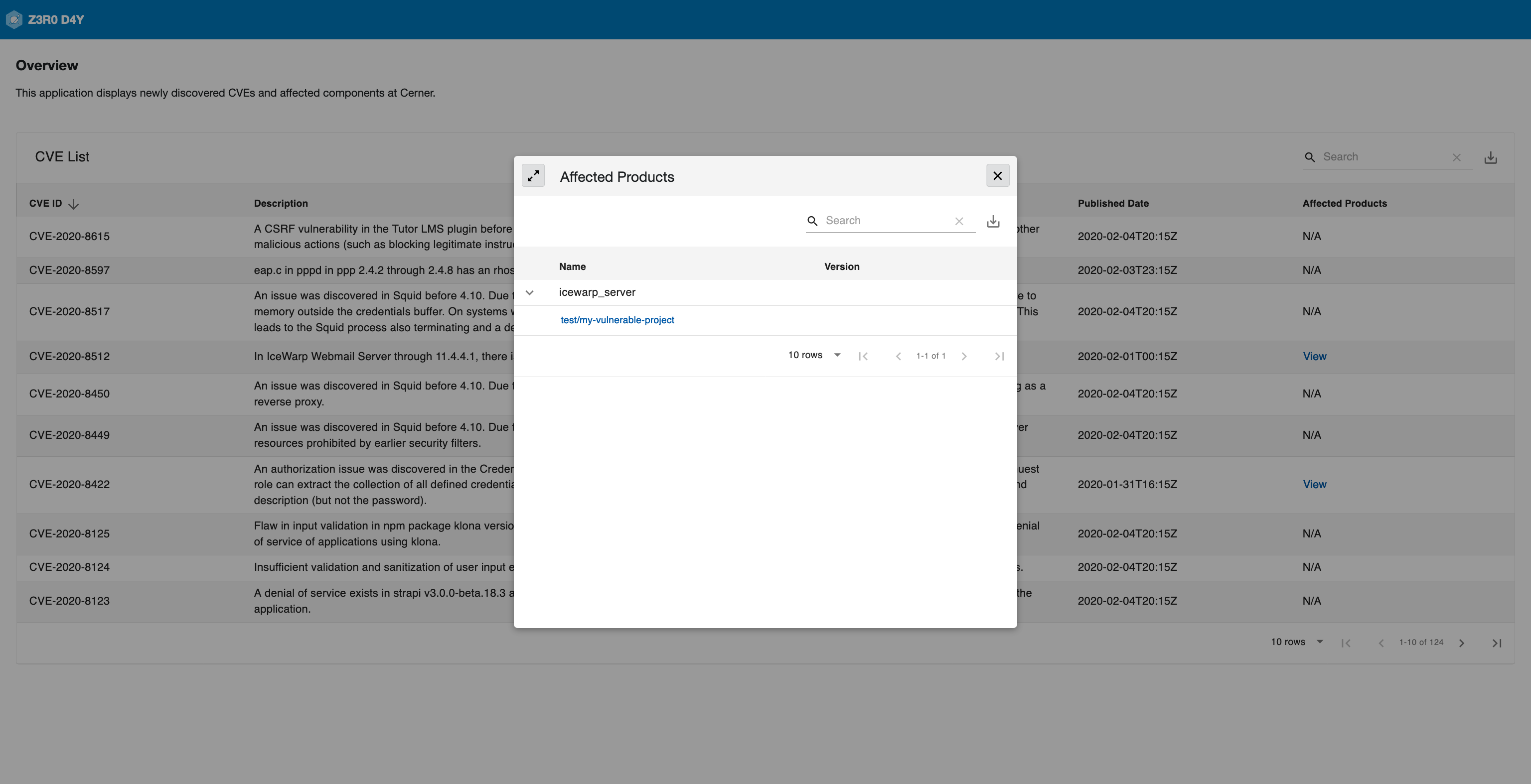
NOTE: The Ship From location selected is taken from the Pickup Address specified in StarShipIT, not the Ship From location specified in DEAR. You can only integrate between DEAR and StarShipIT one direction at a time. For more information, see StarShipIT- DEAR Integration. In case you are using StarShipIT for packing and shipping, you will need to develop and integrate with StarShipIT using a DEAR API key and follow a different workflow, including mapping your carrier values to the connected couriers in StarShipIT. The procedures in this article are only applicable if you are using DEAR for packing and shipping. It can then be used to estimate shipping rates and print shipping labels. StarShipIT can be connected to DEAR as a Shipping Service.


 0 kommentar(er)
0 kommentar(er)
